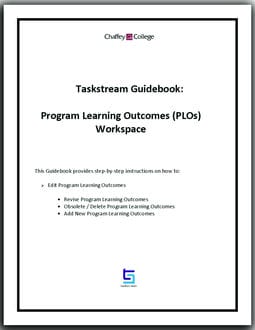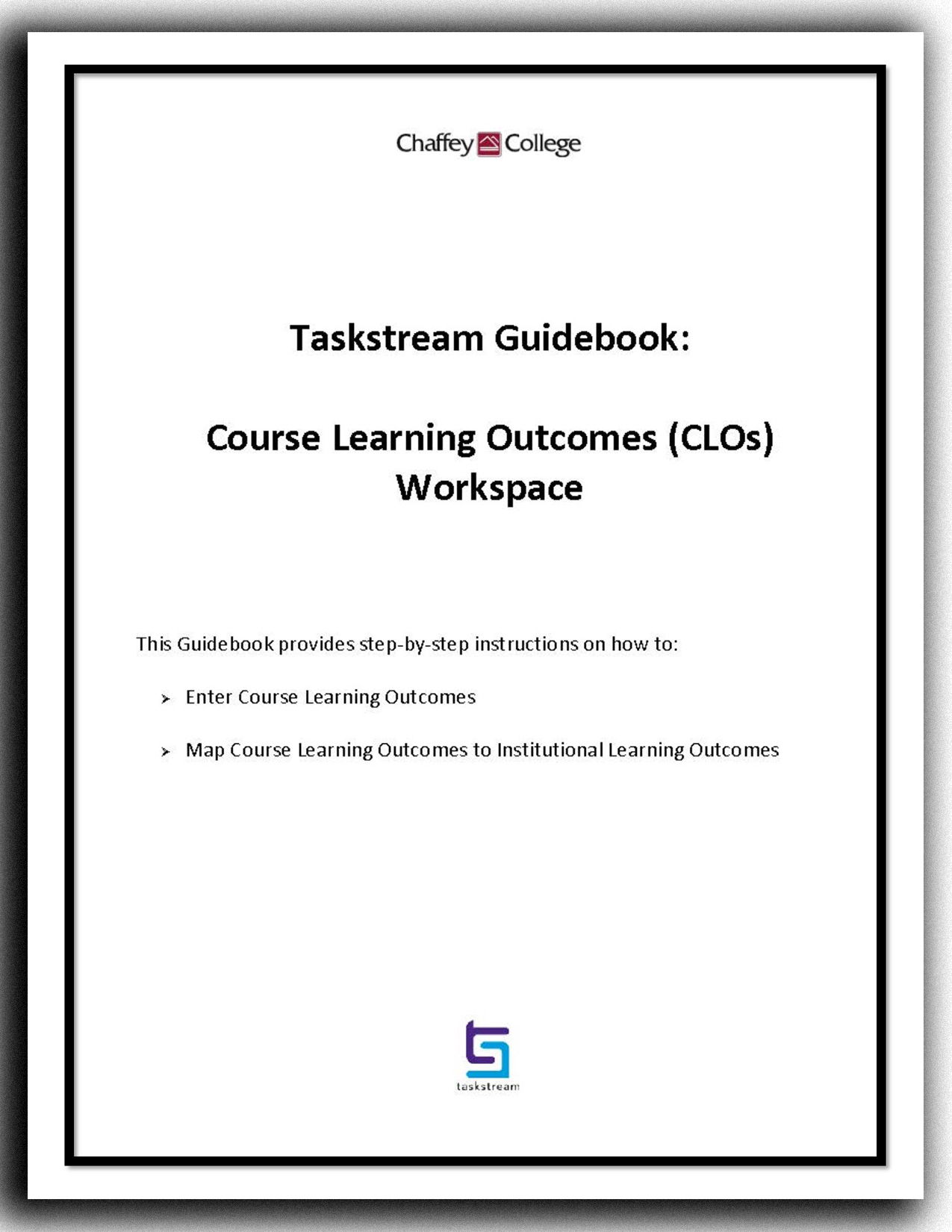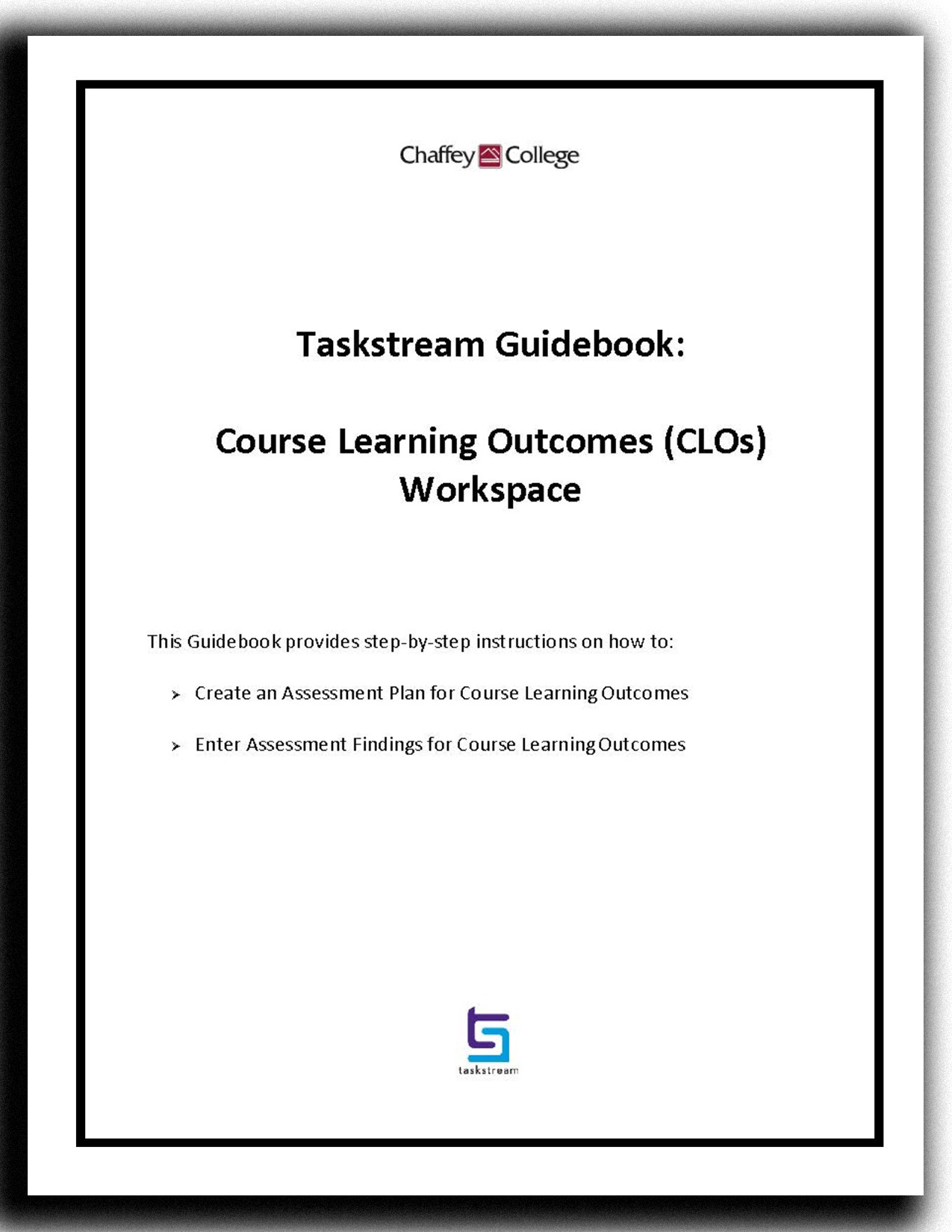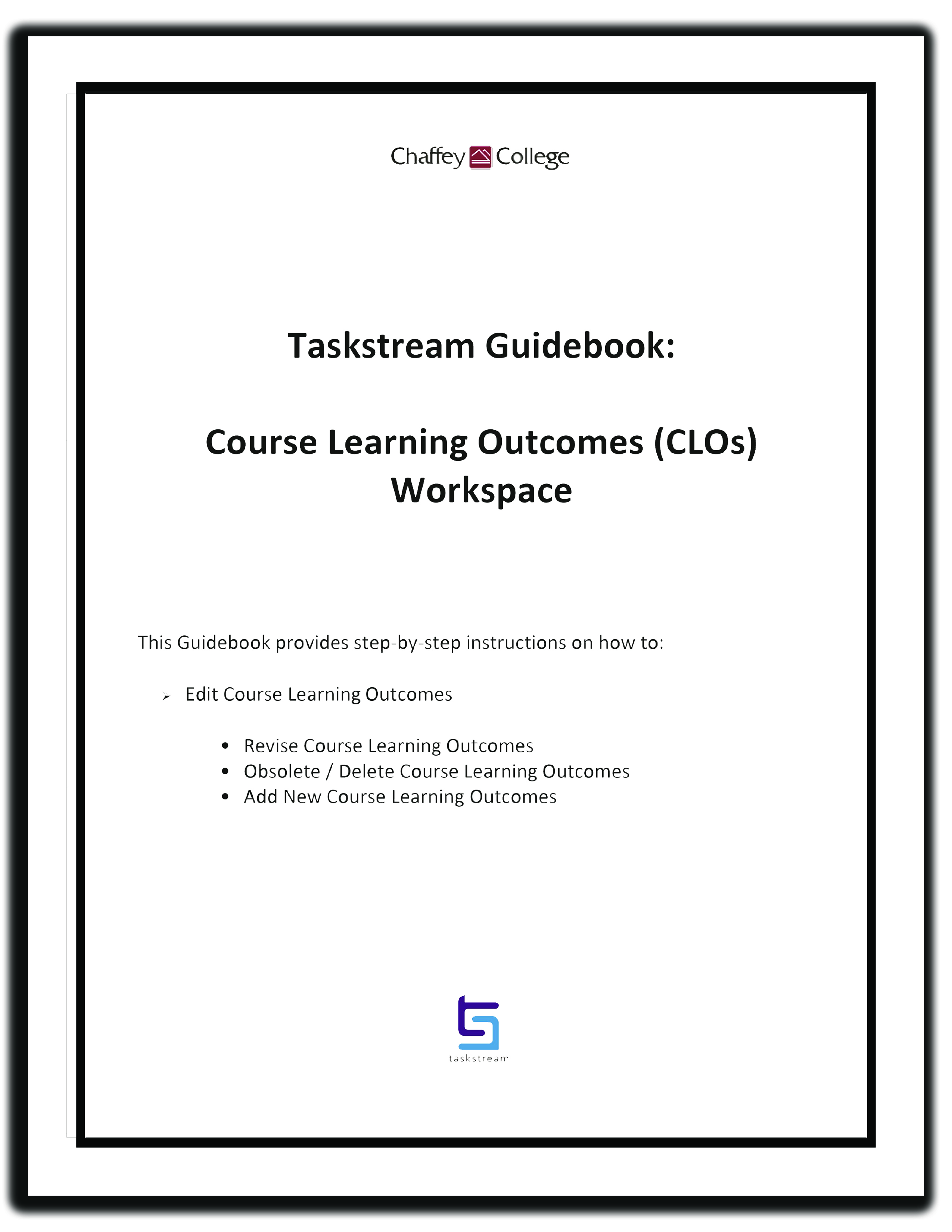Taskstream Videos and Guidebooks
Program Learning Outcomes (PLOs) Videos
Enter PLOs and Map PLOs to ILOs (1 of 2)
Media player
70%
70%, Click to access volume slider
0:00 / 0:00Speed: 1x
Entering PLOs and Mapping PLOs to ILOs
Description: Text, Program L.O.'s
SPEAKER: This tutorial is a
detailed step-by-step guide that will teach you how to, one,
enter program learning outcomes for instructional programs
in task stream and, two, map program
learning outcomes to institutional
learning outcomes. I'm going to share my screen.
Description: A webpage appears with the heading Chaffey College A.M.S.. task stream dot com slash Main slash home C.I.P. slash default dot A.S.P.
When you log into
task stream, you will see the name
of your program. Under the name of
your program, there should be a workspace
called Program Learning Outcomes, PLOs, workspace. My space is labeled or
titled as a demonstration. If you do not see
this workspace, please contact us on Chaffey's
website, search outcomes and assessments. Click need help and
send us an email, so that we can assign
the workspace to you. Program Learning
Outcomes, known as PLOs, are outcomes students
achieve upon completion of their program. You will need to have your PLOs
ready to be copied and pasted into your Program Learning
Outcomes, PLOs, workspace. To find them, go to
Chaffey's website. I'm going to switch screens.
Description: The homepage of the Chaffey College site appears
And I am on Chaffey
College's website.
Description: Dropdown menu
Look for programs and academics. Click catalog.
Description: Catalog page appears
Click programs of study.
Description: She clicks, and a 112-page P.D.F. appears. She scrolls down the document
Here, you will find all
PLO sets for all degrees and certificates.
Description: She highlights text in the P.D.F.
Now that we know
where to find PLOs, let's learn how to enter
PLOs into task stream. I am switching back
to my PLOs workspace.
Description: She returns to the Taskstream homepage. She clicks the link titled Demo Program Learning Outcome
Click on Program Learning
Outcomes, PLOs, workspace.
Description: A page appears with a bullet point list and an expandable menu
On the left-hand side, you will
see standing requirement areas. Click on PLO, degree
certificate sets.
Description: She clicks, and a page appears with the heading Work in Progress
Now click on the
check out button. It is the green rectangle in
the upper right-hand corner.
Description: She indicates the button
This allows only the
user who checks out the space to be the only
person working on that space. You will not want another
faculty member making changes while you are working on it. So there is only one person
at one time in a space.
Description: She clicks the Checkout button, opening a menu with two buttons
Right now, the shell is empty. So we need to put
information in there. Click create new set.
Description: A page appears with a box titled Set Name
In the text box
by set name, type in the name of your
program and whether it's a degree or certificate.
Description: She clicks the box and chooses a name
For example, communication
studies AAT PLOs. You can also type the
year for this set of PLOs. You will need to check the box.
Description: Radio button
Outcomes in other sets
will need to be aligned to outcomes in this set. This will allow you to map
course learning outcomes to this set of program
learning outcomes. Click continue.
Description: She clicks, returning to the Certificate Sets page, with the program added
Click create new outcome.
Description: She clicks the button that now appears under the program. A page appears with two text boxes, titled Outcome and Description
Type in a short PLO label
next to the outcome. For example, PLO one,
oral communication.
Description: She clicks the text box and chooses a label from the list that appears
Type the full PLO in the
box labeled description. Remember that PLOs
are assumed to follow the phrase, upon successful
completion of the program. With this assumption,
lead out this phrase. So here's where I will
put that description. Click continue.
Description: She types several asterisks in the Description box and clicks Continue. A page appears titled Outcome added slash edited successfully. Three links appear on the page, Add mapping, Add another outcome, and Back to all outcome sets
Add another outcome.
Description: She clicks, opening the page showing the Outcome and Description boxes
PLO two, critical thinking.
Description: Chooses from list
Copy and paste the PLO.
Description: Pastes asterisks from previous description
Click continue. And you'll keep
doing this until you have all your outcomes entered.
Description: Returns to page titled Outcome added edited successfully
Once you do, click back
to all outcome sets.
Description: She clicks, returning to the Certificate Sets page, showing the new outcomes under the program
You will see that the system
generated your PLO set. If you make a mistake,
it's very easy to edit. If you want to reorder
PLOs, click reorder. If you want to edit the name
of your department/s degree or certificate,
click edit set name. And if you want to edit the
title of the PLO or the PLO description, click the blue
edit on the right side.
Description: She indicates the button to the right of each outcome
Now it's time to map PLOs
to institutional learning outcomes. Institutional Learning
Outcomes, ILOs, represent core competencies
that all students, regardless of academic program
of study, are expected to acquire upon completion
of Chaffey College's associate degree or
certificate programs. PLOs should align with
institutional learning outcomes. On the right side, click map.
Description: She clicks the button to the right of the first outcome, opening a new page
Click create new mapping.
Description: A page appears with a dropdown box titled Select category of set to map to
In the drop down menu,
next to select category a set to map to, select
goal sets distributed to, and you should see
your program's name.
Description: Selects goal sets distributed to Chaffey College
Click go.
Description: Clicks button next to dropdown
Select institutional learning
outcomes and click continue.
Description: She clicks a radio button from two options and clicks Continue, new page
Select the appropriate
institutional learning outcomes to map your
program learning outcomes by checking the
box or boxes next to the institutional learning
outcome's abbreviation. Here, you can select more
than one institutional learning outcome. So this is looking at PLO
one, oral communication. And I'm going to select the
institutional learning outcome that closely aligns with this. Again, you can
click more than one.
Description: She scrolls down, showing the boxes next to each outcome and its description, she clicks one box
Click continue. I will then map my second PLO.
Description: Returns to Outcome Sets page, clicks Map
Click create new mapping.
Description: Clicks dropdown box to select category
Select type of set, goals
sets distributed to, and the name of your program. Click go.
Description: Two options appear
Click institutional
learning outcomes. Click continue. And here is my second PLO.
Description: She clicks two boxes for Institutional Learning Outcomes, then clicks Continue, returning to the Outcome Sets page
If you have another degree or
certificate in your program, click create new set
and repeat these steps. In other words, you
will have a set of PLOs for your degree program. And if you have a
certificate, you will have another set of
PLOs for the certificate. Once you've finished creating
PLO degree and certificate sets and you have mapped each outcome
to the institutional learning outcome, click check in on
the upper right-hand corner.
Description: Text on page, Check In Successful
On the screen, you can
return to the work area. But you also have the option of
adding and submitting a comment to the revision history log.
Description: Indicates text box on page
Please be advised that once
a comment is entered here, it cannot be edited or removed. It's important to know that
comments are not required. And that concludes
this tutorial.
Description: Text, Program L.O.'s
Create a Curriculum Map and Upload a CAP (2 of 2)
Media player
70%
70%, Click to access volume slider
0:00 / 0:00Speed: 1x
Creating a Curriculum Map and Uploading a CAP
Description: Text, curriculum map.
SPEAKER: This tutorial is
a step-by-step guide that will teach you how to, one,
align program learning outcomes to courses, known
as a curriculum map; and two, upload a
Chronological Assessment Plan, also known as CAP.
Description: Black screen.
I'm going to share my screen.
Description: Interface in browser. Chaffey College.
As you can see, I'm already
logged into Taskstream. I'm going to click on
Programming Learning Outcomes, PLOs Workspace.
Description: Link.
This is very important. Program learning outcomes
must be entered prior to creating a curriculum map.
Description: In left navigation bar.
I can check by clicking
PLO Degree Certificate Sets under the Standard
Requirement Areas, and I can see that my
program learning outcomes have already been created.
Description: Link in left navigation bar.
I'm going to click
on Curriculum Map.
Description: Green button on upper right side.
And I'm going to check
out this space so that I'm the only one
who can work on it. Click Create New Curriculum Map.
Description: Black button near center.
You will be creating maps for
each degree or certificate in your discipline. Title each curriculum map with
the degree or certificate name. For example,
communication studies.
Description: Drop down menu in new map title field.
I could put in AAT
degree, for example. For the time being, I'm
just going to put degree. Next you select Alignment Set. I'm going to click down this
arrow or click on this arrow, and I'm going to highlight
View Sets Available Within, and it will have the
name of your program.
Description: Black button.
I'm going to click
Go, and I'm going to click Select Next
to Com Study AAT PLOs.
Description: Black button.
I will then click OK.
Description: Pop up from above. Blue button.
A new window will open. Let me make sure I'm
sharing the correct screen.
Description: Stops screen share. Text, curriculum map.
Here we go. So a new window
will open that you will use to complete
your curriculum map. You will notice that
the program learning outcome sets you
created earlier have been generated at the top-- PLO1, PLO2, and typically you
will have three to five PLOs. You will see those
across the top. On the left side of the
screen, click the plus sign to start adding the courses
in the degree or certificate.
Description: Pop up box.
These are courses that your
specific program offers. Do not include courses
outside of your discipline because those courses are likely
not to align with your program learning outcomes. You're going to
enter the course ID.
Description: Cursor in input box.
This will be the
catalog horse prefix and the three-digit number. So for example, Comp Studies
2 would be entered as Comp Studies 002. If I put in Comp Studies 72,
it would be Comp Studies 072.
Description: Second field.
For Course Activity
Title, I will enter the title of the
course, Fundamentals of Effective Speaking. The description is optional. I will then click Create.
Description: Blue button.
For another course, I will
simply click the Plus button. Now put in another course. Comp Studies 72, Logic
and Argumentation. I will click Create.
Description: Blue button.
You can move around the
order by simply just sliding your cursor over the sixth
dot next to the title of your course. If you make a mistake and you
want to get rid of something, simply click the X to delete.
Description: Letter abbreviations.
Clicking the
corresponding table cell beneath each program
learning outcome to indicate if the learning
outcome is introduced, practiced, mastered, introduced
and practiced, practiced and mastered, or introduced,
practiced, and mastered. Now here's the thing. There's a legend at the bottom.
Description: Colored letters and explanations.
If you do not see
the legend, it could be that your window is minimized
and has cut off the legend. Open your window fully
so that you can see it. You will continue this
process for each course in your program.
Description: Selects letters in each cell.
You might find that
you have a course that does not connect to all
of your learning outcomes. It is OK to leave a
space blank to indicate that a particular
course does not align with a particular
learning outcome. You will then click on
the blue Save Now button when you have finished.
Description: Up right.
Now something worth noting-- if you're creating another
curriculum map that has a lot of similarities
to the one you just created, you can click Actions and
Copy From Another Map.
Description: Drop down menu.
And this will allow
all the courses that are on this
curriculum map to be generated under another
area, such as a certificate. I'm going to now
close out my screen.
Description: Stops screen share. Text, curriculum map.
And I'm going to go back
to sharing my other screen.
Description: Interface in browser. Chaffey College.
Again, you can check this
back in when you're finished. I'm now going to go to
Chronological Assessment Plan to upload my CAP.
Description: Link in left navigation bar.
I will check out this workspace. We're going to click on
Attachments in the menu at the bottom of the screen.
Description: Black button.
We're going to click on
Upload From Computer.
Description: Left navigation bar.
And I can either drag
and drop the file or add the file individually.
Description: Pop up box.
And once the file or
files are uploaded, I would then Save and Return.
Description: Clicks x on pop up to close.
And when I finish uploading my
file, I will check it back in.
Description: Green button upper right.
And you will see the
Check In Successful screen and will have the opportunity
to add a comment to the revision history log. Comments are not required. And that is the end
of this tutorial.
Description: Stops screen share. Text, curriculum map.
Program Learning Outcomes (PLOs) Guidebook
Edit Program Learning Outcomes
Course Learning Outcomes (CLOs) Video
Enter CLOs and Map CLOs to ILOs
Media player
70%
70%, Click to access volume slider
0:00 / 0:00Speed: 1x
Entering Course Learning Outcomes Align with Institutional LOs
Description: Text. Course L Os.
SPEAKER: This tutorial is a
detailed step-by-step guide that will teach you how to,
one, enter course learning outcomes for instructional
programs in Taskstream, and two, map course
learning outcomes to institutional
learning outcomes. I'm going to switch my screen.
Description: The Chaffey College Home page appears.
When you log into
Taskstream, you will see the name of your
program and the courses you have access to.
Description: Task Stream page for Chaffey College.
Locate the course you would
like to enter content.
Description: Scrolls down to the desired course.
Click on the Course Learning
Outcomes, CLOs, Workspace underneath the course.
Description: Clicks link underneath listing.
I will be using a demonstration
Course Learning Outcomes Workspace.
Description: Clicks tab at top of page titled Assigned Workspaces.
Description: Welcome page.
Description: Clicks link for demo course learning outcomes.
Description: Menu on left.
On the left hand side, you will
see the standard requirements area.
Description: Edit content page.
Click Learning Outcomes.
Description: Clicks learning outcomes from standing requirements area.
When you are ready to enter
content into a requirement, click the green Check Out
button in the upper right hand corner of the page.
Description: Clicks green button.
This allows only the
user who checks out the space to be the only
person working on that space. You would not want another
faculty member making changes while you are working on it,
so there's only one person at one time in a space.
Description: Page features works in progress with sections for directions and review method.
Right now, the shell
is empty, so we need to put information in there. Click Create, New Set.
Description: Clicks create new set button to the left of select existing set button.
In the text box,
by set name, you can either type in the catalog
course prefix and number, for example, Comp
Studies 72, CLOs.
Description: Types into field.
Or you can enter the
title of the course, Logic in Argumentation.
Description: Removes text and types new text into same field.
Description: Leaves box unchecked.
For your course
learning outcomes, do not check the box allowing
outcomes and other sets to be aligned to
outcomes in this set. By not checking the
box, this allows you to document your outcomes
within this particular set.
Description: Clicks blue continue button.
Click Continue.
Description: Returns to learning outcomes page.
Description: Clicks create new outcome at bottom.
Click Create New Outcome.
Description: Create new outcome window opens.
Description: Types into outcome field.
Type in a short CLO label
next to the outcome, for example, CLO 1,
Critical Thinking.
Description: Chooses option from drop-down list.
Description: Clicks into description box.
Type the full CLO into the
box labeled Description. Remember that CLOs
are assumed to follow the phrase, "upon successful
completion of this course." With the assumption,
leave out this phrase. Once information is
entered, click Continue.
Description: Types ellipsis into box.
Description: Clicks blue continue button.
Click Add Another Outcome,
CLO 2, Oral Communication.
Description: Adds another outcome.
I will then type in the
full CLO into the box labeled description.
Description: Selects from drop-down list for outcome field.
Click Continue.
Description: Types ellipsis into box and clicks blue continue button.
Description: Returns to previous screen.
Once you have entered all of
your course learning outcomes, click Back to all Outcome Sets.
Description: Clicks link for back to all outcome sets.
Something to note,
it is recommended to have three to five CLOs.
Description: Returns to learning outcomes page.
You will see that the system
generated your CLO set.
Description: Displays list of outcomes.
If you make a mistake,
it is easy to edit. If you want to reorder CLOs,
click the Reorder button.
Description: Hovers mouse on reorder button.
If you want to edit the
title or your CLO set, click the Edit Set Name button.
Description: Hovers over that button.
And if you want to edit
the title of the CLO, or the CLO description,
Click the blue Edit on the right side.
Description: Hoves mouse over edit.
Now it's time to map close
to institutional learning outcomes. Institutional learning
outcomes, ILOs, represent core competencies
that all students, regardless of academic program
of study are expected to acquire upon completion
of Chaffey College's associate degree or
certificate programs. Institutional learning
outcomes were originally called core competencies. CLOs should align
with both program learning outcomes and
institutional learning outcomes. On the right side, click Map.
Description: Clicks map next to first outcome on list.
Description: Clicks create new mapping.
Click Create New Mapping.
Description: Selects from drop-down list in first field.
In the drop down menu, next
to Select Category of Set to Map to, select Goal
Sets Distributed to, Highlight this.
Description: Clicks go button next to drop-down list.
Click Go.
Description: Two options display for select set section.
Select Institutional Learning
Outcomes, and click Continue.
Description: Selects option and clicks blue continue button.
Select the appropriate
institutional learning outcome to map your course
of learning outcomes by checking the boxes next
to the institutional learning outcome's abbreviation.
Description: List of outcomes.
Description: Scrolls through list to show options. Check boxes next to each option.
You can select more
than one if applicable. You want to keep in
mind that we are only mapping this particular CLO
to institutional learning outcomes.
Description: Selects some of the learning outcomes.
Description: Clicks blue continue button.
Description: Returns to learning outcome screen.
Then repeat the process. Once you have
mapped each outcome to the institutional
learning outcomes, click Check In on the
upper right hand corner.
Description: Clicks check in button.
Description: Check in successful screen.
On the screen, you can
return to the work area. But you also have the option of
adding and submitting a comment to the revision history log. Please be advised that once
a comment is entered here, it cannot be edited or removed. It's important to know that
comments are not required.
Description: Clicks into optional comment log box.
Description: Text. Course L Os.
Course Learning Outcomes (CLOs) Guidebooks
Enter CLOs and Map CLOs to ILOs
Create an Assessment Plan and Enter Assessment Findings